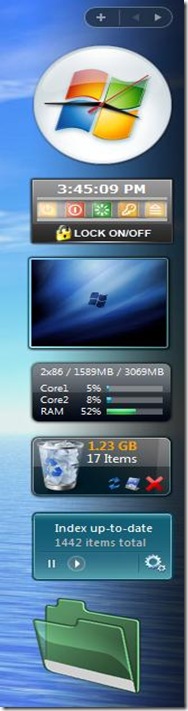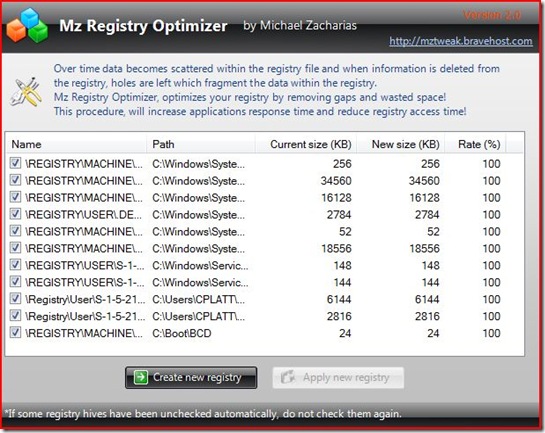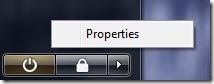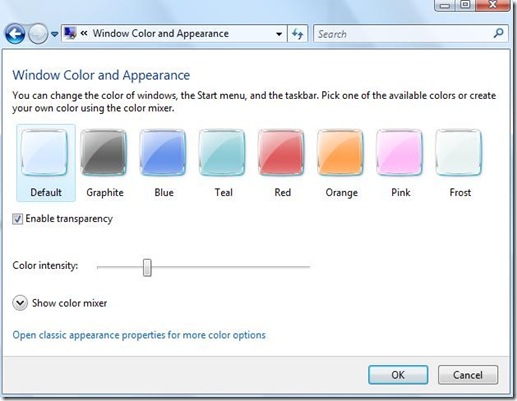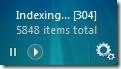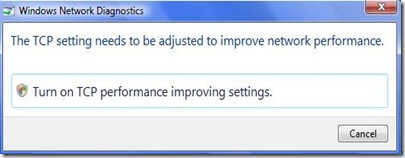Windows Vista tiene una linda interfaz, pero para gustos los colores y por eso es posible dejar de lado las animaciones, efectos, transparencias y sombras. Esto en realidad no tiene un impacto significativo en el rendimiento del equipo pero si podría conseguirse un aspecto algo más "limpio" y dejar de lado algunos retrasos.
Nos dirigimos a Control Panel > System y nos vamos al panel de la izquierda para hacer clic en la última opción llamada Advanced System Settings.
Aparecerá la ventana de System Properties y hacemos clic en Settings en la opción de Performance.
Y aquí es donde podremos elegir entre la mejor apariencia y la peor (estilo windows 2000). Vamos, como cuando cambiamos los esquemas de color, solo que aquí podemos elegir que efectos queremos quitar.
- Podemos elegir la opcion Let Windows choose what's best for my computer para que Windows decida que opciones desactivar de acuerdo a nuestro equipo.
- Podemos elegir Adjust for best performance y dejará de lado cualquier cantidad de efectos disponibles y todas las funcionalidades de Windows Aero. Solo recomiendo esta opción en casos extremos o si quieres varios minutos más de batería para tu portátil. El aspecto logrado definitivamente no es estimulante.
- O bien podemos escojer la opción Adjust for best appearance y hacer justo lo contrario de lo que se dijo en el punto anterior.
También es posible conseguir un punto intermedio alternativo a la primera opción. Con esto me refiero a desactivar algunos efectos sin darle en la madre al Windows Aero :)
Acá las opciones que podrían desactivarse:
| OPCIÓN | Nota |
| Display selection rectangle with color background | Sin esta opción activada no podrá utilizarse Dreamscene en Vista Ultimate |
| Use a background image for each folder type | - |
| Show mouse pointer shadow | - |
| Show window contents while dragging | No mostrará el contenido de las ventanas mientras se arrastran (muy útil) |
| Show color shading in title bar | - |
| show icon title with shadow | - |
| fade out menu items after clicking | - |
| show shadows under menus | - |
| show flat menus | - |
| Animate windows when minimizing and maximizing | Las animaciones de maximizado y minimizado sirven para ubicar el lugar a donde ha ido la ventana, sin embargo, desactivar esta opción podría darle un aspecto "fresco" y limpio a ordenadores que apenas cumplen los requisitos de hardware para Vista (muy útil). |
| activate transparent window frame | - |
| animate list view and tree view | - |
Deshabilitar Windows Sidebar
La barra lateral de Windows en realidad fué un gran acierto en Windows Vista. No solo son objetos bonitos los que vemos ahí, sino que es posible que estos denominados Gadgets sean de gran utilidad, sobre todo aquellos que hayan sido creados para complementar funcionciones de Windows. Casi siempre hay un gadget que puedas necesitar para lo que menos te imagines, y es que hay una gran comunidad detrás de ellos, lo que significa que son actualizados o renovados constantemente.
Sin embargo, es recomendable que Windows Sidebar no se inicie junto con Windows, pues de ser así es probable que el sistema tarde varios segundos más en cargar. Para desactivarlo hacemos clic derecho en cualquier parte de la sidebar que no tenga un gadget (o en su ícono correspondiente en la taskbar) y luego en Properties.
Destildamos la opción Start Sidebar when Windows starts y listo.
Activar Rendimiento Avanzado
Si contamos con un disco duro SATA es posible hacer que la escritura de los datos sea más rápida gracias a una funcionalidad que incluye Vista, la cual consiste en escribir los datos en un caché de la memoria RAM antes de escribirlos en el disco rígido.
Para activarla nos vamos a Control Panel > Device Manager (administrador de dispositivos).
Expandimos donde dice Disk Drives y le damos clic derecho a nuestro rígido para elegir Properties.
En la pestaña Policies activamos las opciones Enable write caching on the disk y Enable advanced performance y ya estamos. Como ven, mi disco duro no admite esta función :(
Resolución de la pantalla
Las notebooks -sobre todo- suelen venir totalmente descuadradas con sus componentes. Buen procesador, mala tarjeta gráfica, buenas o malas memorias o discos duros pequeños. Así, a los ensambladores se les a ocurrido meterle a equipos muy limitados resoluciones Widescreen de 1440 x 900 ó 1280 x 800 que se mueven con gráficas integradas (y toman memoria de la memoria principal).
Disminuir la resolución de la pantalla en equipos con gráficas integradas -y más en las que está activado el Aero- disminuye esos molestos tirones cuando se usa el Flip3D y otros efectos. Si de verdad nos interesa tener una resolución así lo mejor sería dejar del lado el Aero y poner el esquema de color del Vista Basic. No porque te hayan vendido un equipo que venía con una resolución de pantalla enorme por defecto quiere decir que ese equipo la puede manejar con soltura (lo siento pero es así) y habría que plantearse si realmente necesitamos hacer esto. Si tu equipo concuerda con todo lo anterior sería bueno ajustar una resolución de al menos 1024 x 768 pixeles o al menos no la más alta que soporte.
Para cambiar la resolución hacemos clic en el Escritorio con el botón derecho del ratón, luego Personalize. En la ventana que aparece le damos clic en Display Settings.
Aquí es donde la ajustamos.
Optimizar el registro de Windows
El registro de Windows es una base de datos que guarda información sobre la configuración del sistema operativo. Los programas o hardware que instalemos, configuraciones de usuario y preferencias harán cambios en el registro y con el tiempo éste irá creciendo y fragmentándose. Al fin y al cabo un uso normal del sistema.
Llegará entonces el momento en que tengamos que purgar el registro de esas entradas innecesarias y eso lo podemos hacer utilizando de nuevo Mz Vista Force.
Ya abierto el programa, haremos clic en el botón Mz Registry Optimizer y después en Create New Registry. El proceso se realizará automáticamente y tardara entre 1 y 5 minutos.
Eso sí, no nos volvamos paranoicos, pues tampoco es necesario andar optimizando el registro de Windows a cada rato. Sería bueno hacerlo solo cuando sintamos que las cosas no van bien, pues con el tiempo Windows intenta predecir las aplicaciones que usarás, para tenerlas más rápido y en general se acostumbra a nuestras configuraciones (superfetch), y al crear un nuevo registro suelen deshacerse esos cambios para empezar de nuevo :)
Hasta aquí, hacer todos estos pasos (sin contar el de Registry optimizer) más los de las entradas anteriores debería tomarnos entre 5 y 10 minutos a lo mucho. Parece mucho pero en realidad es poco y muy sencillo :)